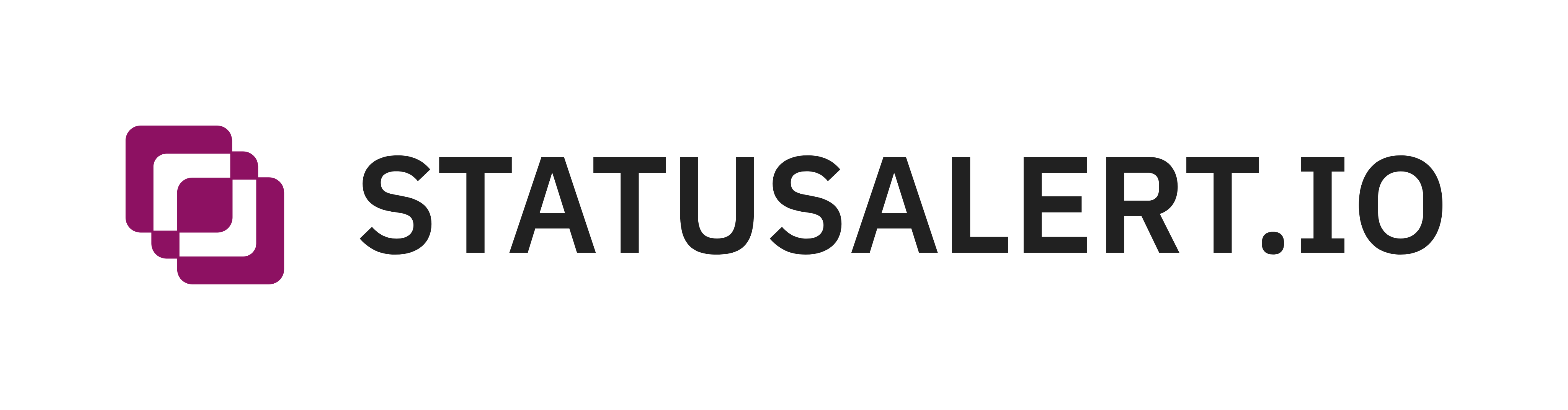Jekyll Blog with Terraform (OpenTofu) Using GitLab Pipelines
In this guide, I will provide a short manual for deploying a static blog, in this case Jekyll (with minor changes, you should be able to make it work for any other static website), to Amazon S3 using GitLab pipelines. All infrastructure will be managed in Terraform (or OpenTofu, as in our case).
This manual assumes that you are using Route 53 as your DNS provider, and all AWS infrastructure will be deployed to the US East (N. Virginia) region. If you want to use a different region, set the aws_region variable accordingly in blog.tfvars.
Step 1: Credential Setup and Creating the S3 Bucket
First, we need to set up AWS credentials and ensure that AWS CLI and Terraform (or OpenTofu) are already installed.
I used this manual to install OpenTofu:
Installing OpenTofu on .deb-based Linux
Here is the installation code:
# Download the installer script:
curl --proto '=https' --tlsv1.2 -fsSL https://get.opentofu.org/install-opentofu.sh -o install-opentofu.sh
# Alternatively: wget --secure-protocol=TLSv1_2 --https-only https://get.opentofu.org/install-opentofu.sh -O install-opentofu.sh
# Give it execution permissions:
chmod +x install-opentofu.sh
# Please inspect the downloaded script
# Run the installer:
./install-opentofu.sh --install-method deb
# Remove the installer:
rm -f install-opentofu.shTo install Terraform, use this guide:
sudo apt-get update && sudo apt-get install -y gnupg software-properties-common
wget -O- https://apt.releases.hashicorp.com/gpg | gpg --dearmor | sudo tee /usr/share/keyrings/hashicorp-archive-keyring.gpg > /dev/null
echo "deb [signed-by=/usr/share/keyrings/hashicorp-archive-keyring.gpg] https://apt.releases.hashicorp.com $(lsb_release -cs) main" | sudo tee /etc/apt/sources.list.d/hashicorp.list
sudo apt update
sudo apt-get install terraformTo install AWS CLI, follow the instructions here:
Installing or updating to the latest version of the AWS CLI
apt install unzip
curl "https://awscli.amazonaws.com/awscli-exe-linux-x86_64.zip" -o "awscliv2.zip"
unzip awscliv2.zip
sudo ./aws/installOnce the installation is complete, set up your AWS credentials using the profile prod (you can choose any profile name, but prod is used for this manual):
aws configure --profile prodAfter setting up your credentials, verify them by running cat ~/.aws/credentials — it should return something like:
[prod]
aws_access_key_id=AXXXXXXXXX
aws_secret_access_key=xxxxxxxxxxxxxxxxxxxTest the credentials with the following command to ensure they work:
aws sts get-caller-identity --profile prodYou should see output similar to:
{
"UserId": "AXXXXXXXXX",
"Account": "8XXXXXXXXX",
"Arn": "arn:aws:iam::8XXXXXXXXX:user/jurijsxxxxxxx"
}Now, create the S3 bucket where the Terraform state file will be saved. Keep in mind that this name might already be taken, so use something unique. If you use a different name, make sure to update main.tf accordingly.:
aws s3api create-bucket --bucket "myblog-tf-state" --region "us-east-1" --acl private --profile prodThe output should look something like this:
{
"Location": "/myblog-tf-state"
}Step 2: Setup Terraform Code
Most of the Terraform code was taken from the following repository:
GitHub terraform-aws-static-site
The author’s blog post explains in detail what each part of the code does:
pirx.io - Automated Static Site Deployment in AWS Using Terraform
However, I encountered a few issues with this code. First, it was missing the mandatory aws_s3_bucket_ownership_controls resource. The solution was to add the aws_s3_bucket_ownership_controls resource and update the aws_s3_bucket_acl accordingly. Here is the full code snippet for the relevant part:
resource "aws_s3_bucket" "static_site" {
bucket = var.domain
}
resource "aws_s3_bucket_ownership_controls" "static_site" {
bucket = aws_s3_bucket.static_site.id
rule {
object_ownership = "BucketOwnerPreferred"
}
}
resource "aws_s3_bucket_acl" "static_site" {
depends_on = [aws_s3_bucket_ownership_controls.static_site]
bucket = aws_s3_bucket.static_site.id
acl = "private"
}Additionally, we need to create an IAM user for deploying the blog via the GitLab pipeline. I copied the relevant code from here:
GitHub terraform-aws-s3-static-site
resource "aws_iam_user" "deploy" {
name = "${var.domain}-deploy"
path = "/"
}
resource "aws_iam_access_key" "deploy" {
user = aws_iam_user.deploy.name
}
resource "aws_iam_user_policy" "deploy" {
name = "deploy"
user = aws_iam_user.deploy.name
policy = data.aws_iam_policy_document.deploy.json
}Add this code snippet to outputs.tf to output the credentials needed for the pipeline:
output "AWS_ACCESS_KEY_ID" {
sensitive = true
description = "The AWS Access Key ID for the IAM deployment user."
value = aws_iam_access_key.deploy.id
}
output "AWS_SECRET_ACCESS_KEY" {
sensitive = true
description = "The AWS Secret Key for the IAM deployment user."
value = aws_iam_access_key.deploy.secret
}To make things easier, I’ve consolidated all the code into a single repository:
GitHub jekyll-terraform-aws-s3
I chose to use a monolithic approach instead of modules for simplicity. You just need to set at least the domain and route53_zone_id variables in blog.tfvars and you’re ready to deploy the infrastructure in AWS:
tofu init
tofu plan -var-file="blog.tfvars"
tofu apply -var-file="blog.tfvars"or using Terraform:
terraform init
terraform plan -var-file="blog.tfvars"
terraform apply -var-file="blog.tfvars"Once applied, the output will display variables to use later in the pipeline:
AWS_ACCESS_KEY_ID = <sensitive>
AWS_SECRET_ACCESS_KEY = <sensitive>
CLOUDFRONT_DISTRIBUTION_ID = "EXXXXXX"
S3_BUCKET = "my-site.com"To retrieve sensitive variables, run:
tofu output --jsonor using Terraform:
terraform output --jsonStep 3: Setup GitLab Pipeline
The pipeline I use is directly copied from here:
SchenkTech Blog - Hosting a Jekyll Site in S3 Part 2
Since the author didn’t provide a Git repository for the code, I created one myself:
When you fork that repository or copy the files, you will need to set the following variables in GitLab CI/CD settings. Ensure they are masked and protected to safeguard sensitive information:
AWS_ACCESS_KEY_IDAWS_SECRET_ACCESS_KEYCLOUDFRONT_DISTRIBUTION_IDS3_BUCKET
Next, add your actual Jekyll code to the repository, commit, and push it:
cd ~
git clone https://github.com/daattali/beautiful-jekyll.git
rm -Rf ./beautiful-jekyll/.git* ./beautiful-jekyll/README.md
cp -a ./beautiful-jekyll/* ./deploy-jekyll-to-s3/ # Assuming your code with the pipeline is in ~/deploy-jekyll-to-s3 directory
cd ~/deploy-jekyll-to-s3
git add .
git commit -m "added jekyll"
git pushAnd you’re done! Once the build completes, your website will be deployed, and you should see the Beautiful Jekyll template live.